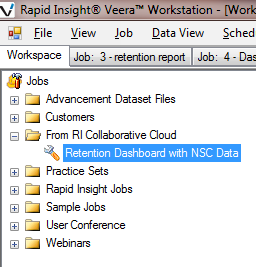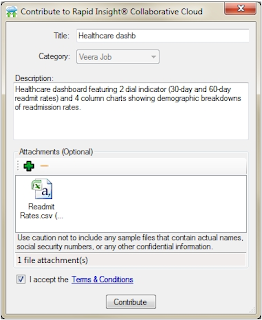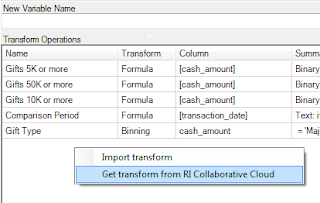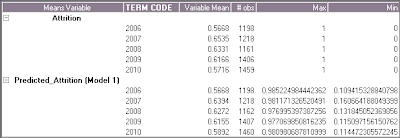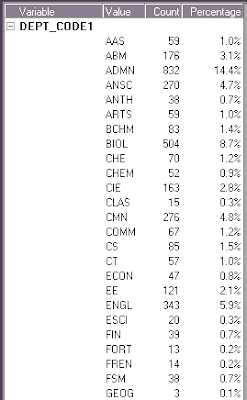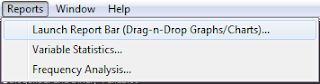With the new version
4.1 of Veera comes the Rapid Insight Collaborative Cloud. The Collaborative
Cloud allows Veera users to share and collaborate on any analytic processes
that they develop; these processes can be utilized, discussed, and enhanced by
anyone in the RI user community. We hope that the cloud will increase
efficiency by allowing users to share resources and ideas in real time and draw
upon the knowledge of their peers whenever they begin a new analytic challenge.
Accessing the Cloud
To access the Collaborative Cloud, click on ‘RI CC’ on the title bar and select “Browse RI Collaborative Cloud” as shown:
To access the Collaborative Cloud, click on ‘RI CC’ on the title bar and select “Browse RI Collaborative Cloud” as shown:
Downloading from the Cloud
Once in the cloud,
you have the ability to search for Veera jobs, transform operations, and chart
styles to download. You can choose to search these by contributor. You also have the ability to order search results by
contribution date or type, number of downloads, number of comments, name, date
modified, or contributor.
To get details
on an item or select an item to download, simply double-click on its title. To view or
leave comments, double-click on the “# Comments’ field.
If
you choose to download a transform operation or chart style, Veera will direct
you to save to a folder outside of the Veera program, similar to the way you
would save any outputs from Veera jobs. If you choose to download a job from
the Collaborative Cloud, Veera will place that job in an automatically created
folder titled ‘From RI Collaborative Cloud’, which you’ll see along with your
other folders in the Workspace tab:
You can access
any of the jobs you download from the cloud by navigating to this folder.
Uploading to the Cloud
Right-click on the item to be uploaded (job, transform, chart style, or add-in) and select “Contribute [item type] to RI Collaborative Cloud”. Once selected, the Contribute to Rapid Insight Collaborative Cloud window will open with the original name of the item entered already at the top.
Right-click on the item to be uploaded (job, transform, chart style, or add-in) and select “Contribute [item type] to RI Collaborative Cloud”. Once selected, the Contribute to Rapid Insight Collaborative Cloud window will open with the original name of the item entered already at the top.
Before
submitting by clicking “Contribute”, the user must enter a unique name, a
description of the item, and check the Terms & Conditions box before the
item can be contributed. Additional files (like related sample data) can also
be contributed as part of the submission.
Other Ways to Download
You can quickly download jobs from the Collaborative Cloud by right-clicking in the “Jobs” area of the Workspace tab and selecting “Get Job from RI Collaborative Cloud”:
You can quickly download jobs from the Collaborative Cloud by right-clicking in the “Jobs” area of the Workspace tab and selecting “Get Job from RI Collaborative Cloud”:
You can also
import transforms from within a Transform node. To do so, right-click on the
white area in the “Transform Operations” window at the bottom of the screen and
select ‘Get transform from RI Collaborative Cloud”.
To import a
chart style from within the Chart Data node, click on the ellipsis to the right
of the “Chart Style” drop-down menu. In that window, right-click and select
“Get style from RI Collaborative Cloud” as shown below.
-Caitlin Garrett, Statistical Analyst at Rapid Insight